Cara Menambah Data D di Laptop Lenovo A4 Windows 10
Menambah Ruang Penyimpanan di Laptop Lenovo A4 Windows 10
Meningkatkan Kapasitas Penyimpanan dengan Partisi Baru
Laptop Lenovo A4 merupakan perangkat populer dengan desain ramping dan harga terjangkau. Namun, dengan penyimpanan internal yang terbatas, Anda mungkin perlu menambah ruang untuk menyimpan file dan aplikasi. Salah satu solusinya adalah dengan membuat partisi baru untuk drive D.
Apa itu Partisi Data D?

Partisi D adalah bagian terpisah dari hardisk yang difungsikan sebagai penyimpanan tambahan. Memisahkan partisi C (sistem) dan D (data) membantu:
– Mengelola ruang penyimpanan: Menyimpan file pribadi di D memisahkannya dari file sistem Windows yang penting.
– Mempermudah backup: Jika terjadi masalah pada partisi C, data di D aman.
– Meningkatkan performa: Partisi C yang lebih lega meningkatkan kecepatan sistem.
Mengetahui Kapasitas Hardisk dan Kebutuhan Ruang
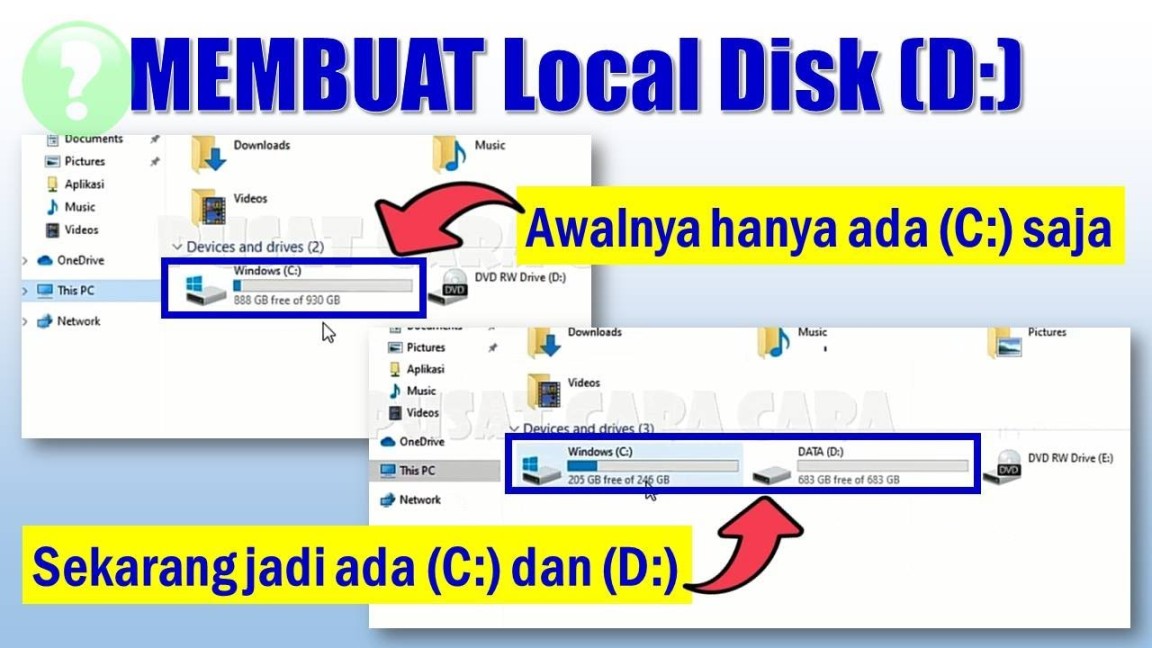
Sebelum menambahkan partisi D, periksa:
– Kapasitas hardisk: Buka File Explorer, klik kanan “PC ini”, pilih “Properties”. Kapasitas hardisk ditampilkan di “Total Size”.
– Kebutuhan ruang: Perkirakan berapa banyak ruang yang Anda perlukan untuk data pribadi, aplikasi, dan file lainnya.
Solusi Menambah Partisi D
– Buka Disk Management: Tekan tombol Windows + R, ketik “diskmgmt.msc”, tekan Enter.
– Pilih hardisk Anda (biasanya Disk 0).
– Klik kanan pada partisi C, pilih “Shrink Volume”.
– Masukkan jumlah ruang yang ingin dialokasikan untuk partisi D (misalnya, 100 GB).
– Klik “Shrink”.
– Ruang kosong baru (“Unallocated”) akan muncul.
– Klik kanan pada ruang kosong, pilih “New Simple Volume”.
– Ikuti wizard untuk menyelesaikan pembuatan partisi D.
– Beberapa software populer: EaseUS Partition Master, AOMEI Partition Assistant, MiniTool Partition Wizard.
– Unduh dan instal software pilihan Anda.
– Buka software, pilih hardisk Anda.
– Temukan partisi C, klik kanan, pilih “Resize/Move Partition”.
– Kurangi ukuran partisi C untuk memberi ruang bagi partisi D.
– Klik “Apply” untuk menerapkan perubahan.
– Buat partisi baru dari ruang kosong yang tersedia.
– Ikuti instruksi software untuk menyelesaikan proses.
Informasi Penting dan Perhatian
– Backup data penting: Selalu backup data sebelum melakukan perubahan partisi untuk menghindari kehilangan data.
– Gunakan software terpercaya: Jika menggunakan software pihak ketiga, pilih yang terpercaya dan memiliki reputasi baik.
– Perhatikan format partisi: Pilih format NTFS untuk kompatibilitas terbaik dengan Windows 10.
Kesimpulan
Menambah partisi D di laptop Lenovo A4 Windows 10 memungkinkan Anda untuk:
– Meningkatkan ruang penyimpanan untuk file dan aplikasi.
– Mengelola penyimpanan dengan lebih baik.
– Meningkatkan performa sistem.
Ikuti langkah-langkah di atas dengan hati-hati untuk menambah partisi D dengan aman dan mudah.
Ya, partisi D aman selama Anda mengikuti langkah-langkah dengan benar dan menggunakan software terpercaya.
Anda dapat membuat hingga 4 partisi primer pada hardisk MBR, atau partisi tak terbatas pada GPT.
Ya, Anda dapat menggunakan software partisi untuk mengubah ukuran partisi D di kemudian hari.
Jika partisi C penuh, Anda dapat memindahkan file ke partisi D, menghapus file yang tidak digunakan, atau mengupgrade hardisk.
Beberapa software partisi populer: EaseUS Partition Master, AOMEI Partition Assistant, MiniTool Partition Wizard. Pilih yang sesuai dengan kebutuhan dan budget Anda.
Tingkatkan ruang penyimpanan di Lenovo A4 Windows 10 dengan mudah! Artikel ini menjelaskan cara membuat partisi D untuk menyimpan file dan aplikasi.
cara menambah partisi D, partisi data D, Lenovo A4, Windows 10, Manajemen Disk, software partisi, EaseUS Partition Master, AOMEI Partition Assistant, MiniTool Partition Wizard



