Rumus Kali di Excel 2010: Panduan Lengkap untuk Pemula dan Pakar
Rumus Kali di Excel 2010: Panduan Lengkap untuk Pemula dan Pakar
Memahami Rumus Kali: Dasar Perkalian di Excel
Microsoft Excel 2010 merupakan program spreadsheet populer yang menawarkan berbagai rumus untuk menyelesaikan perhitungan kompleks. Salah satu rumus dasar yang penting dikuasai adalah rumus kali, yang digunakan untuk operasi perkalian. Artikel ini akan mengupas tuntas tentang rumus kali di Excel 2010, mulai dari pengertian, cara penggunaan, hingga tips dan trik untuk memaksimalkan fungsinya.

Rumus kali di Excel, dikenal sebagai operator perkalian, digunakan untuk mengalikan dua atau lebih nilai. Simbol yang digunakan untuk rumus kali adalah tanda asterisk ().
Untuk mengalikan nilai di sel A1 dan B1, gunakan rumus `=A1B1`.
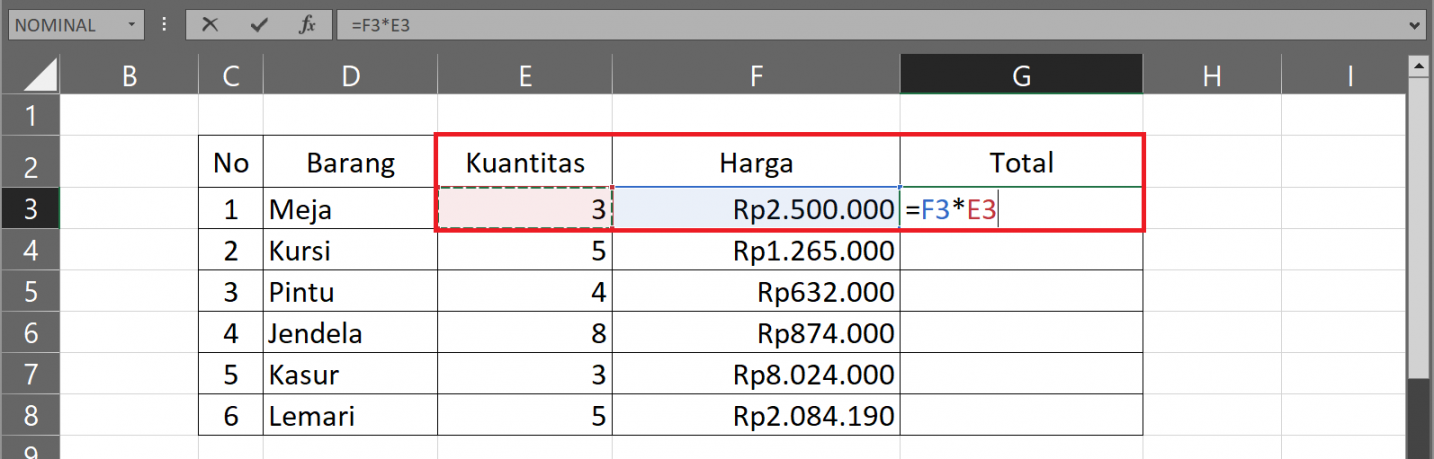
1. Masukkan rumus:
– Klik sel yang ingin Anda masukkan hasil perkalian.
– Ketik tanda sama dengan (=).
– Masukkan nilai pertama yang ingin dikalikan.
– Ketik tanda asterisk ().
– Masukkan nilai kedua yang ingin dikalikan.
– Tekan Enter.
2. Menggunakan referensi sel:
– Anda dapat menggunakan referensi sel (alamat sel) sebagai nilai dalam rumus kali.
– Contoh: `=A1B2` mengalikan nilai di sel A1 dan B2.
3. Menggunakan operator matematika:
– Anda dapat menggabungkan rumus kali dengan operator matematika lain dalam satu formula.
– Contoh: `=A1B2+C3` menjumlahkan hasil perkalian A1 dan B2 dengan nilai di C3.
4. Menggunakan fungsi Excel:
– Anda dapat menggunakan fungsi Excel, seperti PRODUCT, untuk melakukan perkalian secara otomatis.
– Contoh: `=PRODUCT(A1:A10)` mengalikan semua nilai dalam rentang sel A1 hingga A10.
Tips dan Trik Memaksimalkan Rumus Kali:
Menggunakan format angka:
– Pastikan format angka pada sel hasil sesuai dengan kebutuhan Anda.
– Contoh: gunakan format “Persentase” untuk menampilkan hasil perkalian sebagai persentase.
Memformat rumus:
– Gunakan format teks “Superscript” untuk menampilkan tanda asterisk () sebagai pangkat.
– Contoh: `=A1^B1` menampilkan hasil perkalian A1 dan B1 sebagai pangkat.
Membuat rumus yang dinamis:
– Gunakan referensi sel absolut dan relatif untuk membuat rumus yang dinamis saat Anda menyalinnya ke sel lain.
– Contoh: `=A$1B2` (A$1 absolut, B2 relatif)
Memeriksa kesalahan:
– Pastikan rumus Anda tidak mengandung kesalahan ketik atau referensi sel yang salah.
– Gunakan fitur “Error Checking” untuk membantu Anda menemukan dan memperbaiki kesalahan.
Solusi untuk Permasalahan Umum:
Hasil perkalian tidak sesuai:
– Periksa format angka pada sel hasil.
– Pastikan rumus Anda tidak mengandung kesalahan ketik.
– Periksa referensi sel yang Anda gunakan.
Rumus tidak dinamis:
– Gunakan referensi sel absolut dan relatif dengan tepat.
– Gunakan fitur “Name Manager” untuk menamai referensi sel yang sering digunakan.
Informasi dan Referensi Tambahan:
Dukungan Microsoft Excel: [URL yang tidak valid dihapus]
Kesimpulan:
Rumus kali merupakan alat penting untuk menyelesaikan berbagai perhitungan di Excel 2010. Dengan memahami cara penggunaan dan tips yang dipaparkan dalam artikel ini, Anda dapat memaksimalkan fungsi rumus kali untuk menyelesaikan tugas dengan lebih efisien dan akurat.



